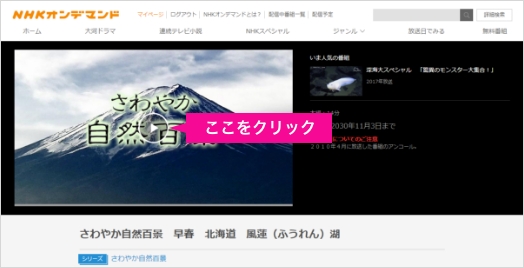番組購入方法

※一部の番組については、見放題パックではご覧頂けないことがあります。(該当番組はこちら)
購入方法
ログインしてください。
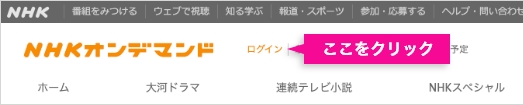
見たい番組をクリックして、番組の商品ページを開いてください。
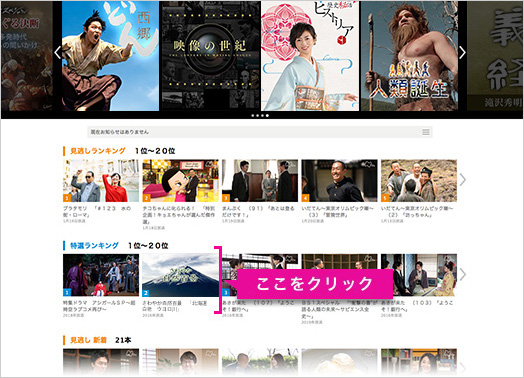
「まるごと見放題パック」ボタンをクリックしてください。
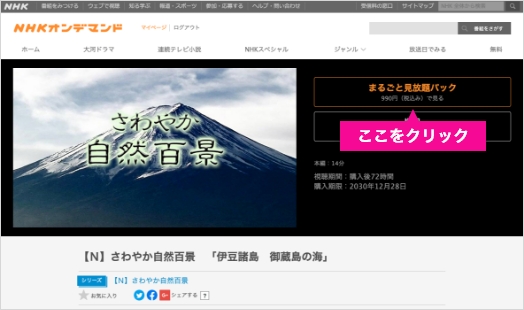
内容をよくお読みになって「購入する」ボタンをクリックしてください。
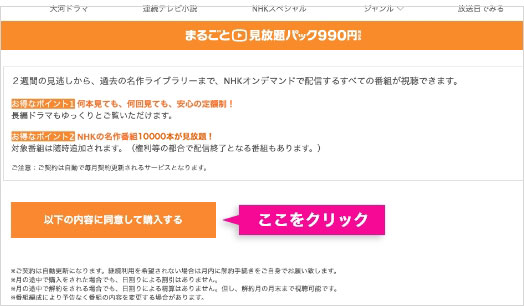
決済方法を決定してください。
「クレジットカード」、「Yahoo!ウォレット」、「d払い」、「楽天ペイ」、「auかんたん決済」を選択することができます。
(見逃し見放題パックの場合、NETCASH、モバイルSuicaは選択できません)
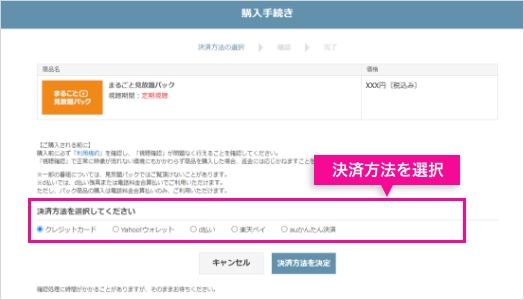
決済方法のつづきは、こちらをご覧ください。
購入方法
ログインしてください。
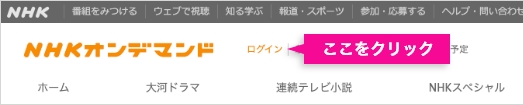
見たい番組をクリックして、番組の商品ページを開いてください。
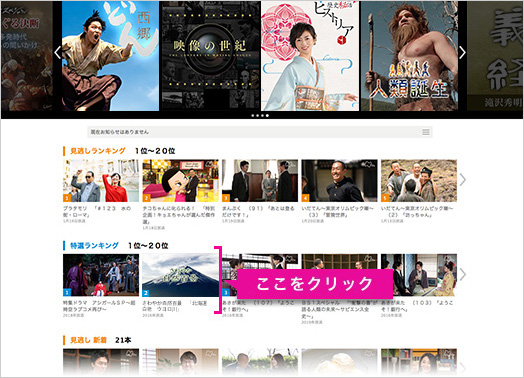
「単品(金額)」ボタンをクリックしてください。
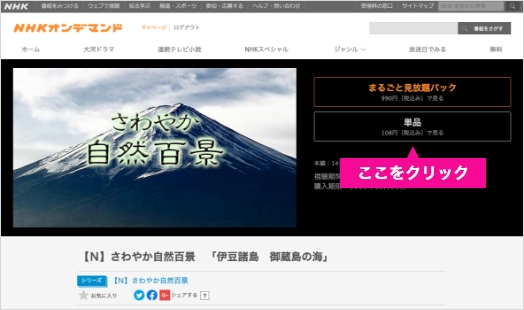
決済方法を決定してください。
「クレジットカード」、「Yahoo!ウォレット」、「NETCASH」、「モバイルSuica」、「d払い」、「楽天ペイ」、「auかんたん決済」を選択することができます。
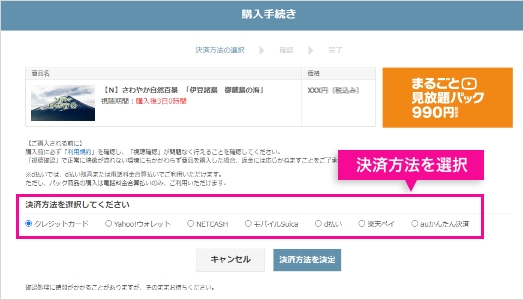
決済方法のつづきは、こちらをご覧ください。
ご利用できる決済方法は、下記のようになっています。
まるごと見放題パック(5種類)
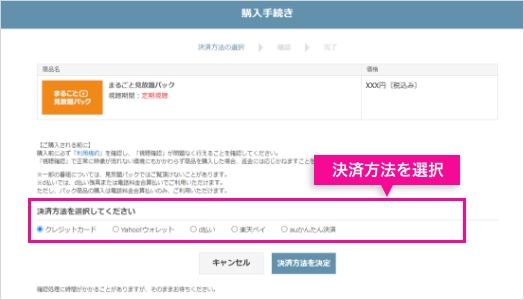
単品購入(7種類)
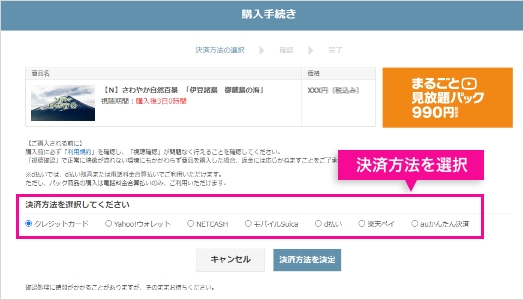
決済方法選択画面から、ご希望の決済方法を選択し、購入画面にお進みください。
各決済方法選択後の詳しい使い方は、下記より決済方法を選んでご覧ください。
 クレジットカードの場合(+をクリックすると詳細が表示されます)
クレジットカードの場合(+をクリックすると詳細が表示されます)
クレジットカード情報を登録してください。登録が完了すると購入画面が開きます。
※すでにクレジットカードの情報を登録している場合は、[2]のページが開きます。
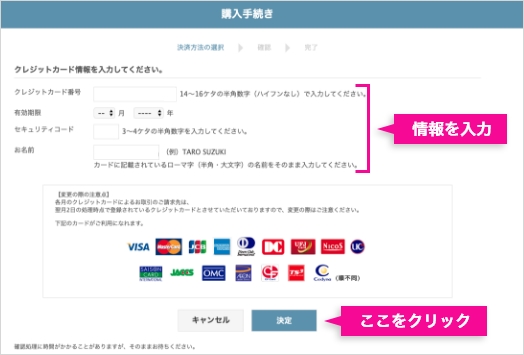
「購入する」をクリックしてください。(以後、キャンセルができません。)
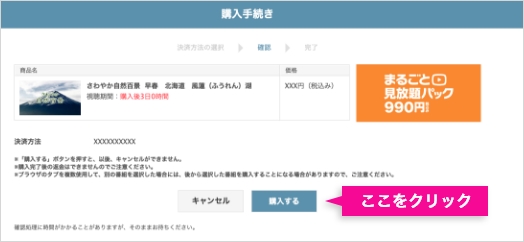
「視聴ページを表示」をクリックしてください。
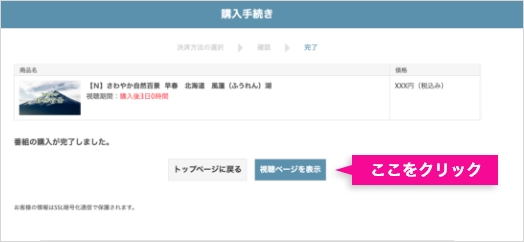
「本編視聴」をクリックして番組をお楽しみください。
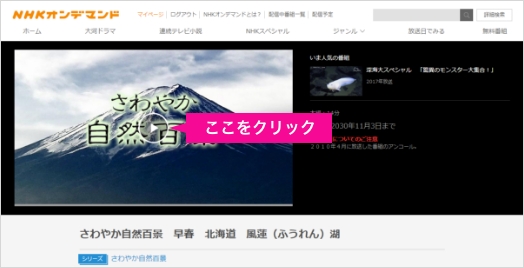
 Yahoo!ウォレットの場合(+をクリックすると詳細が表示されます)
Yahoo!ウォレットの場合(+をクリックすると詳細が表示されます)
Yahoo!Japanのログインページへ遷移します。ログイン後、「同意する」をクリックすると購入画面が開きます。
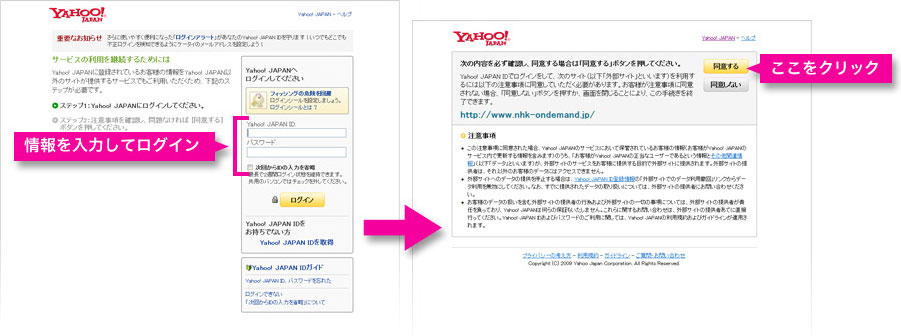
「購入する」をクリックしてください。(以後、キャンセルができません。)
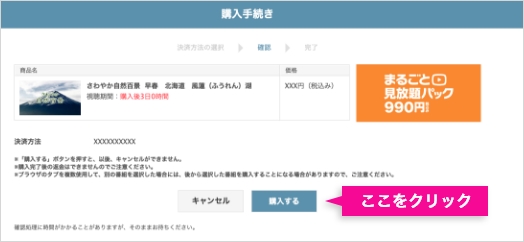
Yahoo!ウォレット画面で購入内容確認後、購入ボタンをクリックしてください。
購入完了画面から「今すぐコンテンツを利用する」をクリックして視聴画面へ移動します。
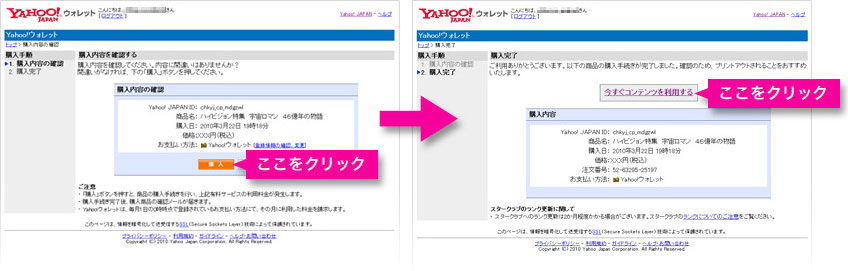
マイページ画面に購入した番組が表示されますので、そちらからコンテンツを選択します。
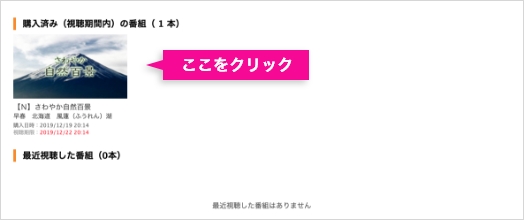
「本編視聴」をクリックして番組をお楽しみください。
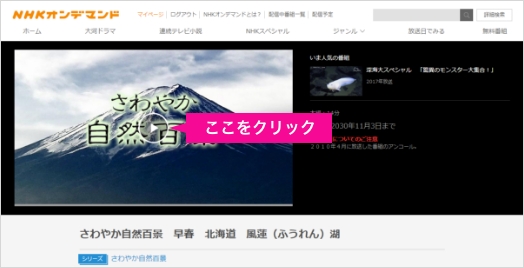
 NETCASHの場合(+をクリックすると詳細が表示されます)
NETCASHの場合(+をクリックすると詳細が表示されます)
ID・パスワードの入力画面へ遷移します。 認証ID、認証パスワードを入力して「次へ」または「ログイン」をクリックしてください。
確認画面が表示されます。「確認する」をクリックすると決済画面が表示されますので「決済する」をクリックしてください。
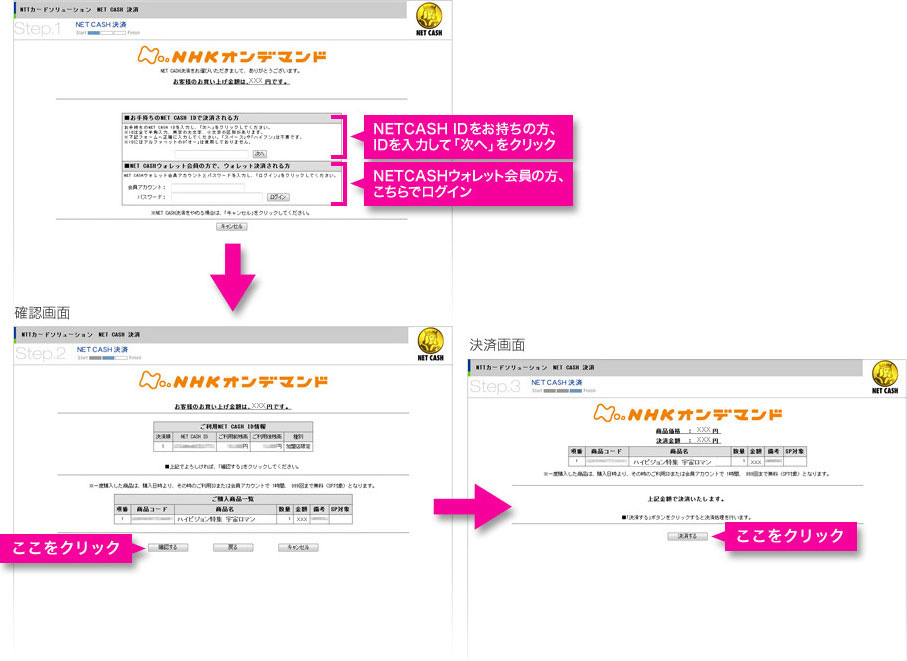
「視聴ページを表示」をクリックしてください。
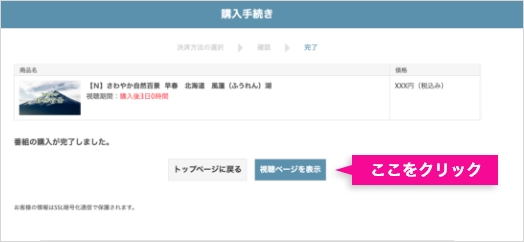
マイページ画面に購入した番組が表示されますので、そちらからコンテンツを選択します。
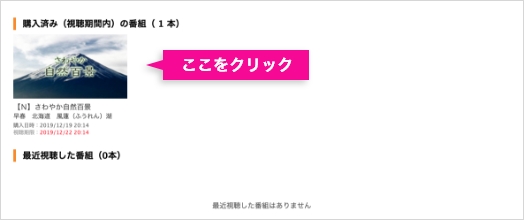
「本編視聴」をクリックして番組をお楽しみください。
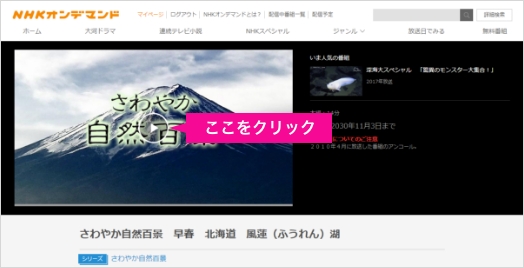
 モバイルSuicaの場合(+をクリックすると詳細が表示されます)
モバイルSuicaの場合(+をクリックすると詳細が表示されます)
モバイルSuicaの決済の受け付けが完了したら、お客さまのモバイルSuica用携帯メールアドレスに「モバイルSuicaのネット決済申込み受付」メールが届きます。
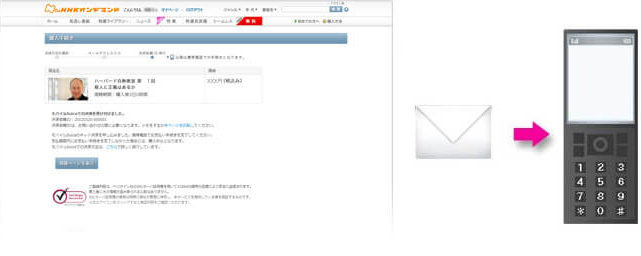
メールの内容を確認の上、「支払い手続きはこちら」のリンクをクリックしてください。

モバイルSuicaのアプリが起動します。

モバイルSuicaのパスワード、またはMy JR-EASTのパスワードを入力し、ログインしてください。

内容を確認の上、「支払手続きする」を選択、クリックしてください。

支払い手続きの処理が行われます。

「ネット決済完了」の画面が表示されます。この画面が表示されたら「モバイルSuica」のアプリを終了してください。

再び携帯のメールを開き、「ネット決済完了」をお知らせするメールが届いているか確認してください。
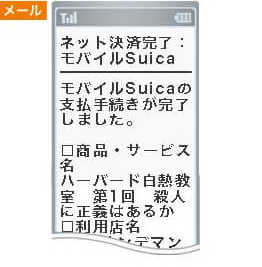
次にパソコン画面に戻り、「視聴ページへ」をクリックしてください。
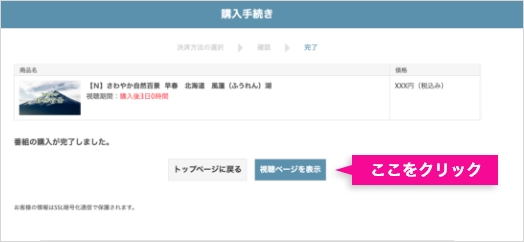
「本編視聴」をクリックして番組をお楽しみください。
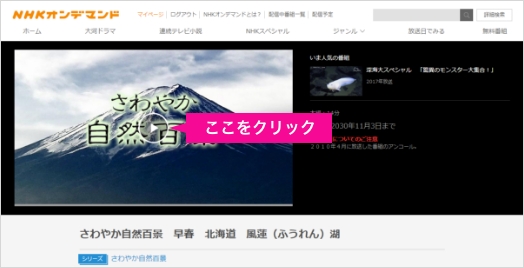
 d払いの場合(+をクリックすると詳細が表示されます)
d払いの場合(+をクリックすると詳細が表示されます)
d払いの決済を行うスマートフォンが受信できるメールアドレスを入力してください。
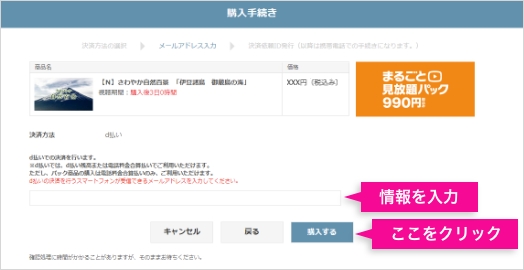
d払いの受付が完了したら、(1)で入力したスマートフォンに「ご購入手続きのご案内」というメールが届きます。
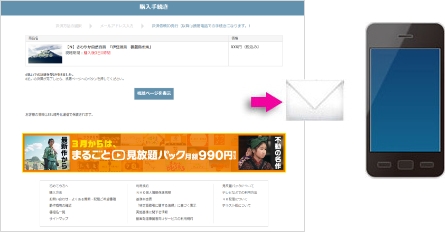
メールの内容を確認の上、表示されているURLをタップしてください。
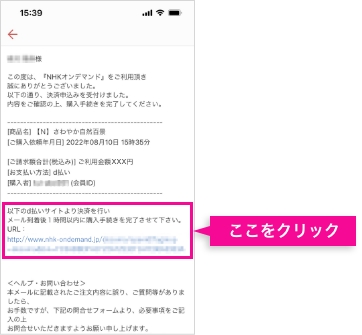
「決済手続き開始」をクリックします。
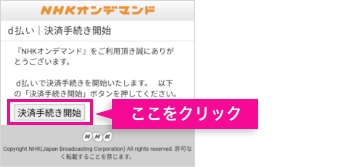
お支払い方法確認画面で、内容を確認し「入力内容を確認する」ボタンをタップしてください。
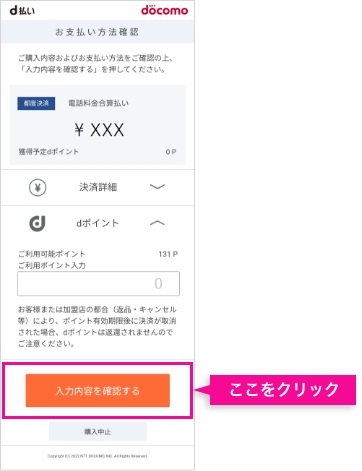
決済内容確認画面で、ネットワーク暗証番号を入力し「承認して購入する」ボタンをタップしてください。
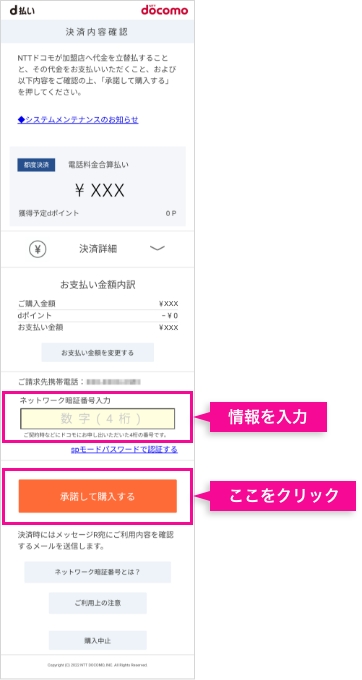
決済番号が発行されたら、決済完了です。「次へ」ボタンをタップしてください。
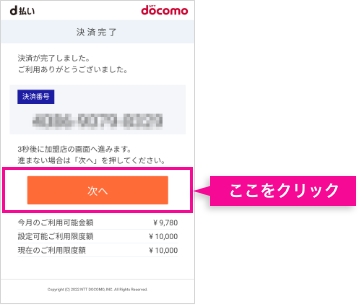
d払いが完了したことを確認します。
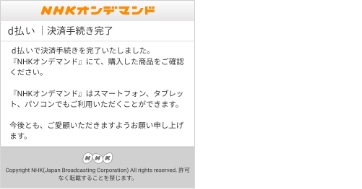
パソコン画面に戻り、「視聴ページを表示」をクリックしてください。
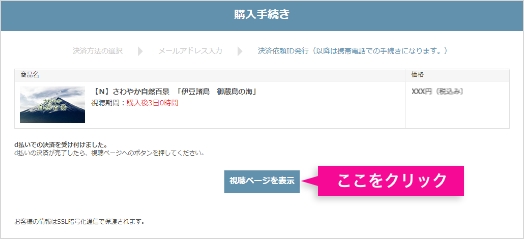
「本編視聴」ボタンをクリックし、番組をお楽しみください。
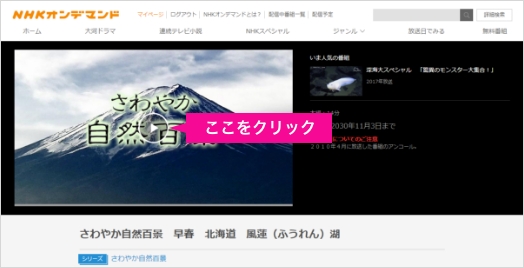
 楽天ペイの場合(+をクリックすると詳細が表示されます)
楽天ペイの場合(+をクリックすると詳細が表示されます)
「お支払い」をクリックしてください。
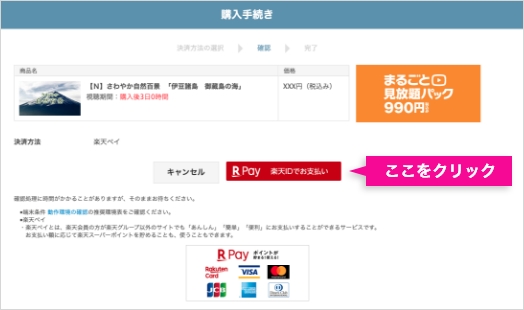
楽天ペイのID・パスワードの入力画面へ遷移します。
楽天会員ID、パスワードを入力して「ログイン」をクリックしてください。注文確認画面が表示されます。
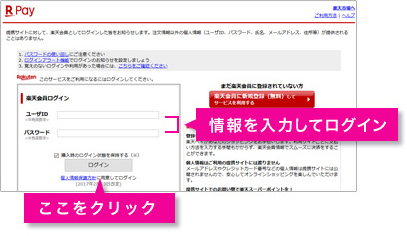
ポイントの利用方法、支払い方法を確認して、「注文確認画面へ進む」をクリックしてください。
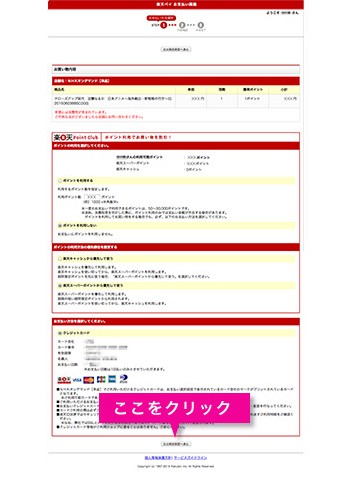
注文内容を確認後、「この内容で注文する」をクリックしてください。
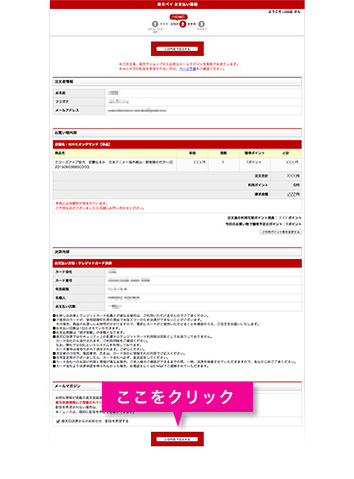
「楽天ペイでのお支払い手続きが完了しました。」の画面が表示され、ご登録されているメールアドレスに「楽天ペイ 注文受付」をお知らせするメールが自動送信されます。
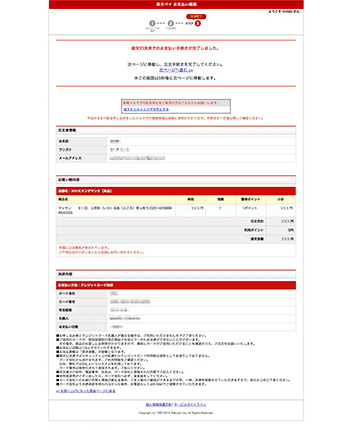
「楽天ペイ 注文受付」をお知らせするメールが届きますので、ご確認ください。
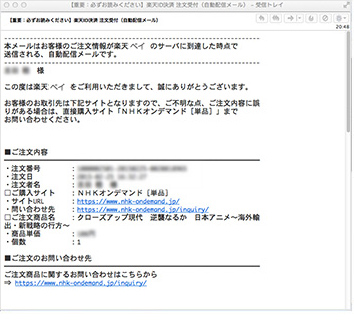
NHKオンデマンドの商品ページに戻り「視聴ページへ」をクリックしてください
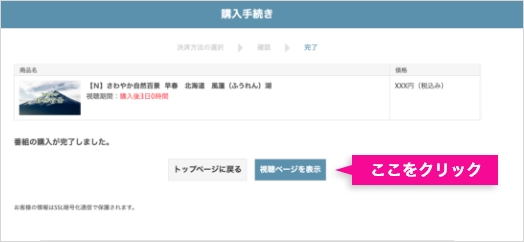
「本編視聴」ボタンをクリックし、番組をお楽しみください。
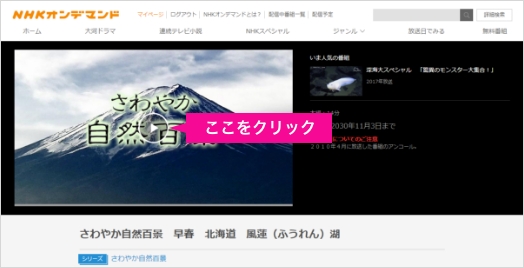
 auかんたん決済の場合(+をクリックすると詳細が表示されます)
auかんたん決済の場合(+をクリックすると詳細が表示されます)
「購入する」をクリックしてください。
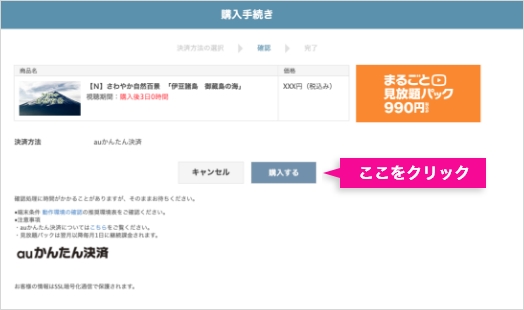
auID・パスワードの入力画面へ遷移します。auID、パスワードを入力して、「ログイン」をクリックしてください。
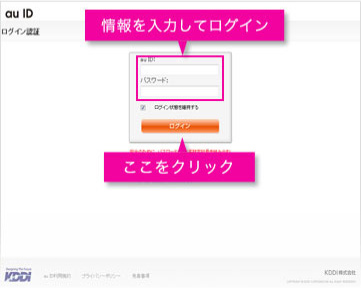
ご利用開始時の注意を確認後、「同意する」をクリックしてください。
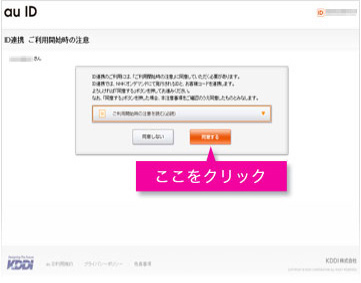
auかんたん決済会員規約を確認後、「同意する」をクリックしてください。
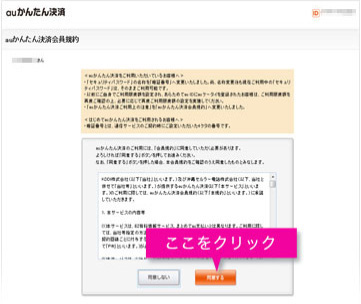
auIDを登録した携帯にワンタイムパスワードがSMSで届きます。
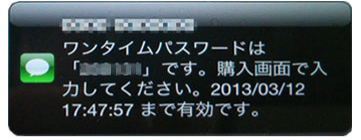
SMSに記載されているワンタイムパスワードと暗証番号を入力し、「購入する」をクリックしてください。
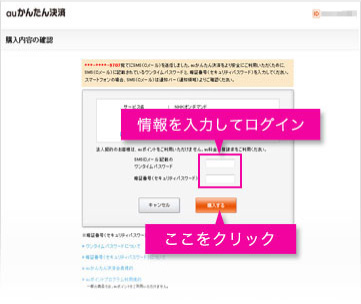
「視聴ページへ」をクリックしてください。
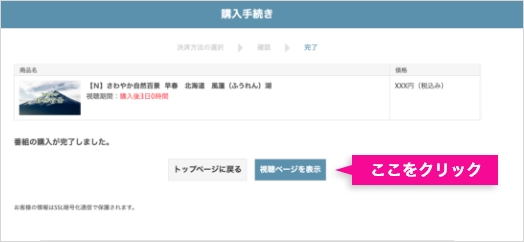
「本編視聴」ボタンをクリックし、番組をお楽しみください。